Sisukord:
- Ekraanipilt arvutis: milline utiliit valida, kuidas seda kasutada
- Ekraanipilt teistes seadmetes: kuidas valida utiliiti ja kuidas seda kasutada
- Ekspertide nõuanded

Video: Kuidas arvutis ekraanipilti teha
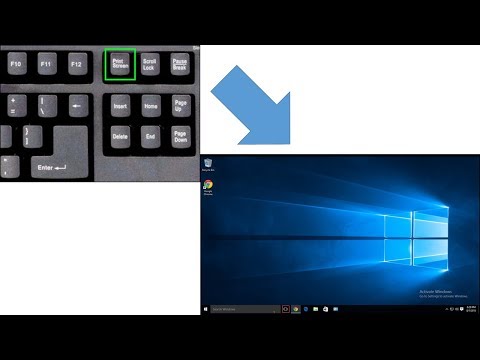
2024 Autor: James Gerald | [email protected]. Viimati modifitseeritud: 2023-12-17 14:05
Paljudel kasutajatel on raske aru saada, kuidas ekraanil ekraanipilti arvutis Windows 10 või mõne muu tarkvara abil teha. Probleemi hoolikalt uurides selgub, et seda on üsna lihtne ja kiire teha. Peate teadma utiliidi peamisi omadusi.
Ekraanipilt arvutis: milline utiliit valida, kuidas seda kasutada
Kõigepealt räägime teile, kuidas printimisekraani abil arvutis ekraanilt ekraanipilti teha ja kust seda leida. See on võimalik ilma täiendavate utiliitide allalaadimiseta. Klaviatuuri või arvuti (või sülearvuti) ümbrisel on spetsiaalne klahv nimega Prindi ekraan.
Kui vajutate seda, muutub monitori pilt tumedamaks, ilmub noole või käe kujul olev tööriist vajaliku ala (ala) valimiseks (jäädvustamiseks). Pilt salvestatakse koheselt lõikepuhvrisse.

Seejärel leiate selle kettalt kaustast "Allalaadimised". Kui määrate seadetes kindla salvestustee, on faili väljavõtmine palju lihtsam.
Kuid ekraanipildi tegemine arvutis ilma prindiekraanita on pisut erinev protsess, kuna tänapäeval on olemas arvutite ja sülearvutite mudelid, millel sellist nuppu pole. Probleem lahendatakse ainult spetsiaalsete utiliitide installimisega, mis aitavad kiiresti soovitud ekraani osa jäädvustada.
Kui prindiekraani nuppu pole, saate kasutada järgmisi utiliite:
- Lightshot;
- Joxi;
- Scrinshoter;
- WinSnap ja teised.

Mõne kasutaja jaoks on oluline teada, kuidas arvutis ekraanipilti teha ja kuhu see salvestatakse. Isegi algaja saab programmi seadeid muuta. Piisab kiirkäivitamiseks "kuumade" klahvide ja kausta, kuhu pildid automaatselt saadetakse, seadistamiseks. See on standardne protseduur sõltumata tarkvarast.
Seadme kindlale kaustale minemiseks peate tarkvara kohta natuke aru saama. Igal vidinal on erinevad tööriistad, liides, võimalused.
Sisseehitatud võtme või utiliidi kasutamisel on kohe näha, kuidas Windows 10 arvutis ekraanilt ekraanipilti teha. See tarkvara on lihtsustatud, mis tähendab, et seda on lihtne ja lihtne kasutada. Kui klaviatuuril või ümbrisel pole nuppe, peate tegema järgmist.
- Valige programm ja laadige see oma arvutisse alla.
- Paigaldage fail lahti ja järgige juhiseid.
- Käivitage utiliit ja minge vahekaardile "Seaded".
- Määrake isiklikud eelistused ja klõpsake nuppu OK või Rakenda.
- Seejärel kasutage klaviatuuri seadistusklahve ja tehke pilt, tõstes ekraanil soovitud ala esile.
- Avage fail kaustas, mis oli määratud seadetes.

Windows 7 arvutis ekraanilt ekraanipildi tegemiseks peate lugema ülaltoodud juhiseid, kuna utiliit toimib kõigi tarkvarade puhul samamoodi. Siiski on vaja valida oma seadme mudeli jaoks spetsiifilised omadused, samuti kommunaalteenuste värsked versioonid.
Kuidas teha ekraanipilti Mac -arvuti ekraanilt, peate vaatama programmi sätteid. Kui muudate vaikeseaded omaks, on esimest korda lihtsam pilti teha.
Sageli pole Macis vaja tarkvara alla laadida. Piisab, kui vajutada spetsiaalset klahvikombinatsiooni. Lisaks on vajalik:
- Vajutage ja hoidke samaaegselt all klahve Shift + Command + "3" (samal ajal peate vältima pikalt vajutamist, et mitte nuppe "kleepida").
- Ikoon kuvatakse paremas või vasakus alanurgas. Sellel klõpsates saate fotot redigeerida - tehke soovitud suurus, valige salvestatav kaust.

Kui kasutaja otsustab käsu tühistada, kasutage lihtsalt nuppu Esc. Ekraan naaseb oma tavalisele värvile.
Kui kasutate kombinatsiooni jaoks klahvi "4" asemel "3", saate valida kindla ala, mitte kogu ekraani. Peamine reegel on see, et kursorit ei vabastata enne, kui soovitud fragment on valitud.
Kui Maci kasutaja soovib ainult akna või menüü fotot, lisab klahvikombinatsioon Shift + Command "3" ja "Space". Hetkepilt teisaldatakse automaatselt seadme õigesse kausta.

Kiirklahv on klaviatuuriklahv, mida üksinda või koos teistega vajutades täidab konkreetne funktsioon. Kiirklahvid pakuvad mugavaid valikuid tavaliste ülesannete jaoks, mis on muidu menüü kaudu navigeerimise kaudu kättesaadavad.
Kasutajad saavad paljudes programmides määrata ka kiirklahve, kasutades kiirklahvifunktsioonide loomiseks makrosid. Enamikul operatsioonisüsteemidel on nende sisseehitatud võtmete kogu. Paljud neist on standardiseeritud, et aidata kasutajaid, kes saavad vahetada operatsioonisüsteeme või kasutada mitut platvormi.
Programmid, sealhulgas tekstitöötlusprogrammid, arvutustabelid ja veebibrauserid, sisaldavad lisaks programmipõhistele kiirklahvidele ka standardseid kiirklahve.

Microsoft Windowsi operatsioonisüsteemide kasutajate jaoks kopeerib valitud teksti lõikepuhvrisse klahvikombinatsiooni C (Ctrl + C) all hoides all klahvi Control (Ctrl). Ctrl + V kleebib teksti saadaolevasse aknasse. Ctrl + X kärbib teksti ja Ctrl + Z on tagasivõtmise funktsioon.
F -klahve (F1 – F12) kasutavad tavaliselt ise, F1 on menüü Abi tavaline otsetee. Apple'i Macintoshi arvutites asendab Apple'i või käsuklahv juhtklahvi samade klahvikombinatsioonide puhul, mida kopeeritakse, kleepitakse, lõigatakse ja tagasi võetakse.
Nende nuppude kasutamine võib parandada jõudlust ja vähendada korduvaid hiire liigutusi, mis soodustavad selliseid haigusi nagu karpaalkanali sündroom. Kui kasutaja jõuab nõutava ülesande või funktsiooni täitmiseks pidevalt hiire poole, siis on soovitatav mõelda selliste nuppude olemasoleva kombinatsiooni leidmisele või omaenda loomisele.

Ekraanipilt teistes seadmetes: kuidas valida utiliiti ja kuidas seda kasutada
Ekraanipilti saab teha ka nutitelefonis, tahvelarvutis või muus kaasaegses vidinas. Sel eesmärgil on arendajad andnud spetsiaalseid käske (signaale), mida kutsutakse teatud klahvide või nende kombinatsioonide vajutamisega.
Sõltumata tarkvarast (Android, Linux ja teised) toimivad need seadme "kuumad" nupud vastavalt kasutusjuhendile. Tänapäeval on selliste nuppudega varustatud peaaegu kõik sellised elektroonikaseadmed. Kui neid pole, saate kasutada ametlikest allikatest pärit rakendusi:
- Google Play pood (Play pood);
- Rakenduste pood.
Nende kasutamine pole keeruline.

Ekspertide nõuanded
Juhtivad arvutitehnoloogia valdkonna eksperdid soovitavad kasutajatel:
- Valige utiliit ainult usaldusväärsest allikast. Ärge usaldage kolmanda osapoole arendajaid.
- Ärge laadige alla ega installige programmi, kui see seadmele ei sobi.
- Enne installimist kontrollige kindlasti faili viiruste suhtes.
- Nende lihtsate näpunäidete järgimine aitab vältida tavalisi vigu.
Soovitan:
Kuidas teha oma kätega kodus pop-it antistressi

Kuidas teha oma kätega pop-it. Antistress papist, paberist, kilekotist. Origami Pop it mänguasi kodus. Kuidas luua lihtsaim DIY pop-it. Plussid mänguasjade ise valmistamiseks
Kuidas etappide kaupa oma kätega lihtsat lohku teha

Kuidas oma kätega lihtsat lohku teha - lihtsad ja huvitavad meistriklassid samm -sammult fotodega. Lihtne lihtne paberist, paberist ja foamiraanist valmistatud süvend, läbipaistvad kaaned. Lihtne tuhm võtmehoidja avokaado, pitsa kujul
Kuidas kiiresti Halloweeni kostüümi teha

Hoolimata hirmutavast atribuutikast on Halloween elujaatav puhkus. Ta laseb sul oma hirmude üle naerda aasta kõige masendavamal ajal. Ööl vastu 31. oktoobrit kuni 1. novembrit peetakse üle maailma üleriigilist maskeraadi, musta huumori puhkust, mida ööklubides rõõmuga tähistatakse
Mida teha ja mida mitte teha paastuajal 2020

Mõelge paastuaja traditsioonidele. Ja me ütleme teile, mida mitte ja mida tuleks paastu ajal teha. Reeglite kogum ja varjatud näpunäited
Mida teha ja mitte teha kontaktläätsede hooldamisel

Kui otsustate prillide asemel kasutada läätsi või olete need valinud kosmeetilistel põhjustel, peaksite neid õigesti käsitsema, vastasel juhul ei saa terviseprobleeme vältida
